Clarity Year-End - 2023
It is that time of the year again to perform our year-end procedures. We have accumulated several documents and resources to assist you in your year-end processing. Please utilize the resources listed below to assist in stepping through the procedures needed to close out your year-end in Accounts Payable, General Ledger, and Payroll.
ACCOUNTS PAYABLE
Documents
Steps Checklist
Utilities
Forms
Videos
GENERAL LEDGER
Documents
Steps Checklist
Videos
PAYROLL
Documents
Steps Checklist
W-2 Form Changes
IMPORTANT: If you ordered blank 4-up W-2 stock
If you chose to utilize the blank 4-up W-2 form, a change is needed on the form before you print your W-2's. We need to change the year from 2021 to 2022. Follow these steps to make that change:
- In Clarity, go to Payroll.
- Click on W-2 and 1099 Reporting.
- Click on Forms.
- Select Form W-2 and click Accept.
- Select the W-2 4-Up Form [Caselle Master] or the W-2 4-Up Form with Instructions [Caselle Master] depending upon which type of form you ordered.
- Click Open.
- There are four (4) instances of 2021 that appear. We need to change each to 2022. Right-click on the first instance of 2021 that you see.
- Click on Settings.
- Change 2021 to 2022.
- Click Accept.
- Repeat steps 7-10 for the other three (3) instances.
- Click the blue Save button on the toolbar.
- Type in a name for the new form (e.g. W-2 4-Up Form).
- Click Save.
INSTRUCTION ON DOWNLOADING AND IMPORTING THE STEPS CHECKLISTS
There are electronic steps checklists available for you to import into Connect to help you through the year-end procedures. To import a checklist, follow these steps:
- Right-click on the appropriate steps checklist (i.e. General Ledger, Accounts Payable, or Payroll).
- Select Save link as or something similar.
- Save the file to a location on your computer or network.
- If the Download complete screen appears, click Close.
- Open the Connect program.
- Move your mouse's arrow to the Checklist on the right side of the screen so that it slides out.
- Click the Manage Checklists button (clipboard with a checkmark).
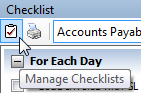
- Click the Import a Checklist button (yellow folder with an arrow going into the folder).
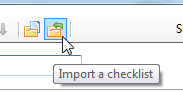
- Navigate to the file saved in step 3 above. Click Open.
- Click on the new checklist that was imported on the left of the screen. You may have to scroll to the bottom.*Note: If there was a year-end checklist that was imported in years past, the new checklist may be named with a number after it (e.g. Payroll Year-end 1)
- Click the Add the selected checklist to my view list button (lines on a white paper with a green plus).
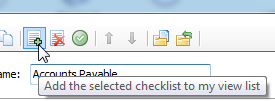
- Click OK.
The checklist should now be listed in the drop-down.
Related Articles
Connect Year-End - 2022
It is that time of the year again to perform our year-end procedures. We have accumulated several documents and resources to assist you in your year-end processing. Please utilize the resources listed below to assist in stepping through the ...Connect Year-End - 2023
It is that time of the year again to perform our year-end procedures. We have accumulated several documents and resources to assist you in your year-end processing. Please utilize the resources listed below to assist in stepping through the ...Connect Year-End - 2024
It is that time of the year again to perform our year-end procedures. We have accumulated several documents and resources to assist you in your year-end processing. Please utilize the resources listed below to assist in stepping through the ...Clarity Year-End - 2022
It is that time of the year again to perform our year-end procedures. We have accumulated several documents and resources to assist you in your year-end processing. Please utilize the resources listed below to assist in stepping through the ...Clarity Year-End - 2024
It is that time of the year again to perform our year-end procedures. We have accumulated several documents and resources to assist you in your year-end processing. Please utilize the resources listed below to assist in stepping through the ...